6 исправления для steam broadcast не работает
Содержание:
- Готовимся к стриму за 3 шага
- Как создать и настроить
- Программа OBS: пошаговая настройка
- Steam Link
- Как настроить канал и начать стримить на твиче?
- Troubleshooting:
- Создайте свою собственную ссылку на Steam с Raspberry Pi
- Шаг 7: Настройка сцен
- Не можете смотреть трансляции Steam?
- Настройка ОБС для рестрима на Restream.io
- Steam Link, Moonlight и AMD Link
- Что делать, если трансляция Steam не работает?
- Пошаговое руководство настройки, запуска и ведения прямых трансляций
- Работаем в OBS Studio
- Видео
- Подключаемся к стриму
- Nvidia Shadowplay
Готовимся к стриму за 3 шага
Как проведешь первый эфир, так и дальше пойдешь. От подготовки зависит ваша репутация и карьера стримера.
Шаг 1. Определяемся со стилем
Выберите, каким вы хотите быть: смешным, агрессивным, милым, добрым. Можете взять черты поведения известных стримеров, главное, не стать чьей-то копией. Наблюдайте за реакцией зрителей.
Создавать фальшивый образ не обязательно. Будьте собой, просто ярче проявляйте эмоции.
Шаг 2. Выбираем игру или направление
Остановитесь на той игре, которая нравится. Желательно проходить ее лучше новичка. Можно выбрать что-то популярное. Но из-за большой конкуренции не факт, что вас заметят.
Если игры не ваше, но донаты, общение со зрителями греют душу, то покажите, что любите и умеете. Шьете? Сделайте стрим “Как я делаю свадебное платье за 3 часа”. Занимаетесь копирайтингом? Говорите вслух, как пишете, рассказывайте о нюансах работы. Можно даже устроить соревнование, кто быстрее напечатает 1 000 знаков, или придумать заголовок к тексту вместе с аудиторией.
Шаг 3. Настройка и запуск стрима
Как включить программу и стримить, можно посмотреть видеоинструкцию.
https://youtube.com/watch?v=U6boGW9u5cs
Если вы решили попробовать себя на YouTube, ловите полезное видео о запуске онлайн-трансляции.
Как создать и настроить
Сначала поговорим о том, как включить трансляцию в Стиме и показать друзьям, на что вы способны! Прежде чем переходить к настройкам приложения, стоит обсудить ограничения.
- Пополните баланс кошелька;
- Купите на установленную сумму игры или приложения внутри магазина;
- Активируйте код кошелька;
- Приобретите подарки для друзей через официальный магазин.
Подробнее о том, какие действия не помогут снять ограничения и зачем нужно потратить пять долларов, читайте здесь. А мы возвращаемся к тому, как запустить трансляцию в Стиме.
Вы являетесь обладателем аккаунта с полными правами, ограничения сняты! Поэтому можно приступить к делу. Создание стрима происходит автоматически, как только вы начинаете играть. Когда придет первый запрос от друга на просмотр, откроются доступные настройки!
Откройте десктопное приложение и нажмите на системную кнопку наверху слева;
Войдите в настройки и перейдите к разделу с соответствующим названием через меню слева;
Найдите вкладку «Настройки приватности».
Если в первый раз друг обязательно должен подать запрос на просмотр, в дальнейшем вы можете выбрать, кто именно будет смотреть стримы:
- Друзья могут попросить доступ;
- Друзья могут смотреть без запроса;
- Все могут подключаться к онлайн-просмотру.
Как начать трансляцию в Стиме понятно? Просто приступайте к игре, стрим запустится автоматически.
Выбираем параметры
Давайте останемся в этом меню и посмотрим на другие параметры, которыми можно управлять – они позволяют сделать стриминг еще круче! Можно выбрать
- Разрешение видео;
- Максимальный битрейт;
- Оптимизацию кодирования;
- Место демонстрации чата зрителей;
- Использование микрофона;
- Просмотр статистики загрузки;
- Запись всего видео или только прохождения игры (аналогично со звуком).
Разобрались, как настроить трансляцию в Стиме! Теперь можно наслаждаться прохождением игры – у вас точно будут зрители.
Есть и второй способ – откройте оверлей (по умолчанию его можно развернуть сочетанием клавиш Shift+Tab) и нажмите на иконку «Стоп».
Программа OBS: пошаговая настройка
Для того, чтобы начать стримить, одного Ютуба мало. Вам потребуется специальное приложение OBS. Скачать софт можно бесплатно.
После установки и запуска проги сразу переходите к настройкам. Начинаем с раздела «Вещание». В нем вы найдете вкладку «Сервис», в которой необходимо выбрать Ютуб. Далее перейдите в раздел «Ключ показа». Сюда необходимо скопировать код. Его вы найдете в настройках трансляции Ютуба.
Теперь самое сложное: работа с видео и звуком. В разделе «Вывод» необходимо проставить битрейт. От этого зависит качество выдаваемой картинки. Чем мощнее игра, тем выше должны быть значения битрейта. Конкретную цифру вам не скажет ни один стример, ее придется определять опытным путем так как многое зависит от характеристик вашего компьютера, качества Интернета, а также конкретной игры, которую вы хотите стримить
Примерные параметры качества видео и битрейтов для него
При работе с битрейтами обратите внимание на то, что высокие показатели значительно увеличивают нагрузку и на сеть, и на компьютер. Для настройки аудио зайдите в раздел с соответствующим названием
В блоке «Desktop» найдите используемые вами колонки или наушники. В разделе «Mic» нужно прописать ваш микрофон
Для настройки аудио зайдите в раздел с соответствующим названием. В блоке «Desktop» найдите используемые вами колонки или наушники. В разделе «Mic» нужно прописать ваш микрофон.
Завершающий этап – выбор типа трансляции. В блоке «Источники» щелкните по плюсику. В открывшемся меню выберите тип трансляции. Если пользователи должны увидеть то, что будет происходить на экране компьютера, вам нужен захват экрана. То же самое касается игры.
Осталось щелкнуть по кнопке «Запустить трансляцию». Для завершения трансляции зайдите в прогу OBS и щелкните по кнопке «Остановить». Если вы захотите посмотреть отснятое позже, то сможете найти уже завершенные ролики в менеджере видео.
Также скидываю видео о том, как настроить обс для своего первого стрима.
Steam Link
Изначально Steam Link представлял собой отдельное оборудование, которое можно использовать как сервис, совместимый с телефонами и планшетами Android. Самое главное, что он также может работать на смарт-телевизорах Samsung и даже Raspberry Pi (см. Ниже).
Каждую игру в библиотеке Steam можно транслировать с помощью Steam Link, создавая собственную виртуальную игровую консоль.
Если на вашем ПК работает Steam и у вас активирован In Home Streaming, вы можете транслировать игры. Это активируется в Steam> Настройки и требует, чтобы телевизор, подключенное потоковое устройство и компьютер находились в одной сети.
Используете Android TV? Вот как можно использовать приложение Steam Link для Android. Это, вероятно, лучший способ получить опыт игры на ПК на Android.
Не хотите покупать дополнительное оборудование? Не беспокойтесь: уже не выпускаемое Steam Link устройство все еще доступно в некоторых магазинах.
Как настроить канал и начать стримить на твиче?
Для того чтобы настроить канал, необходимо зайти на Twitch и открыть раздел «Панель управления».

Требуется настройка следующих параметров:
- сохранять прошедшие трансляции в список видеоматериалов;
- материалы для взрослых, чтобы предупреждать зрителей о содержимом контента;
- режим задержки для отключения синхронизации времени зрителя и трансляции;
- баннер видеопроигрывателя, который будет отображаться при отсутствии стримера;
- рейды от других стримеров.
Также для трансляции необходимо скачать специальное программное обеспечение. Самым популярным приложением считается Open Broadcaster Software (OBS). Его необходимо настроить и приступать к стримингу.
Как настроить и запустить тестовый стрим?
Чтобы запустить тестовый стрим, необходимо зайти в настройки OBS и изменить часть параметров.

Настройте следующее:
- в Stream Type необходимо выбрать «Streaming Services»;
- в следующей строке выбрать Twitch из выпадающего списка сервисов;
- выбрать месторасположения сервера, откуда производится трансляция;
- ввести собственный ключ стриминга, а в конце строки дописать «?bandwidthtest=true».
Видео трансляция (упомянуть про закрытую трансляцию)

Также существует возможность закрытых трансляций. В этом случае используется специальная ссылка для приглашения зрителей или устанавливается пароль на стрим. К сожалению, на твиче подобный функционал недоступен.
Текстовая трансляция на twitch
Довольно странная возможность, но все же она существует. При проблемах с трансляцией или передачей аудио и видео серверам Twitch, стримеры прибегают к текстовому стримингу. Это аналогично переписке в чате, достаточно зайти в панель управления или чат канала, и оставлять там сообщения. При необходимости можно отключить все сообщения от других пользователей, чтобы оставить только собственный текст.
Радио для стрима
В мире огромное количество музыки, но далеко не все источники можно использовать для трансляций из-за авторских прав. Для таких целей подходят радио и приложения с бесплатной лицензией.

Из основных можно выделить:
- Jamendo
- Audionautix
- Free Music Archive
- FreeSound
- Musopen
Как стримить с ps4 или xbox one на twitch?
Для трансляции с игровых консолей не требуется никакого дополнительного программного обеспечения. Достаточно иметь зарегистрированный профиль на Twitch и настроенный для стрима канал. В случае с PS4 достаточно использовать тачпад и нажать на кнопку «Share».
Появится новое окно с возможностью входа в Twitch или Ustream. После выбора твича необходимо ввести имя и пароль, настроить параметры и перейти к трансляции. Также владельцы консоли могут подключить камеру PlayStation Camera.

Владельцы Xbox One могут запустить стрим, используя два варианта. Первый — использовать Kinect 2.0, голосовой помощник и фразу «Xbox, broadcast», а второй — скачивания и запуск приложения Twitch. После открытия твича необходимо авторизоваться и перейти к стримингу.
Как стримить с телефона?
Достаточно большая категория игр для телефонов, которые интересуют зрителей. Поэтому возникает необходимость стриминга со смартфона. К примеру, пару лет назад все рейтинги били трансляции PokemonGo, которые занимали топовые места по количеству просмотров.
Для стриминга с телефона необходимо использовать сторонние приложения, включая:
- Screen Stream Mirroring;
- Gusher Screen Broadcaster.
Troubleshooting:
Q: I don’t see my broadcast on my Steam store page!
- A.You may need to refresh the product page after a few seconds. We only display the live broadcast once a connection is established. First viewers will take the longest to establish the connection to the broadcaster.
- Confirm that you have entered the right appID at https://steam.com/broadcast/upload. The appid is used to connect the stream to the correct game. If the appid is missing, the Steam store product page will not show the stream and it will not be featured on the front page. You will need to enter the appID and regenerate the RTMP token and enter it into your broadcasting software.
Создайте свою собственную ссылку на Steam с Raspberry Pi
Если все эти варианты кажутся немного дорогими, но у вас есть Raspberry Pi 2 или более поздней версии, вы можете повторить функции Steam Link на маленьком компьютере!
Благодаря специальному программному обеспечению Steam Link от Valve, Raspberry Pi идеально подходит для потоковой передачи компьютерных игр на телевизор.
Более того, вам не нужно ограничиваться играми Steam с Raspberry Pi. Благодаря программе потоковой передачи игр Parsec вы можете передавать компьютерные игры на Raspberry Pi.
Неважно, какую цифровую службу загрузки вы используете, или как вы установили игру. Когда Raspberry Pi подключен к вашему телевизору, игры будут транслироваться в вашей гостиной
Шаг 7: Настройка сцен
Настройка сцены подразумевает добавление всех элементов, видимых для зрителей стрима (есть исключения в плане некоторых источников, но в большинстве случаев их добавление не нужно). Рассмотрим пример создания стандартной сцены для стриминга игры с выводом веб-камеры, а вы оптимизируйте ее для своих целей, организовав кадр так, как это необходимо.
- Уточним, что многие стримеры используют несколько сцен, управление которыми происходит через отдельную панель — «Сцены». Простейший пример — изображение и музыкальное сопровождение с информацией о том, что трансляция скоро начнется, а после этого происходит переключение на основную сцену. Вы тоже можете создать их несколько и переключаться в любой момент, но не забудьте присвоить каждой свое название, чтобы не запутаться.
Далее понадобится добавить основные источники. Для этого на соответствующей панели щелкните по значку с плюсом.
В списке выберите «Захват игры», если речь идет о игровом стриме, или «Захват экрана» — для отображения всего, что происходит на рабочем столе отдельно взятого монитора.
При настройке захвата игры лучше сразу запустить ее, чтобы указать в качестве режима «Захват отдельного окна» процесс приложения. Это окно с параметрами появится после добавления нового источника.
Экран или окно игры теперь отображается в окне предпросмотра OBS, что дает возможность понять, какую конкретно картинку наблюдают зрители на трансляции.
Добавим еще один источник — «Устройство захвата видео» для веб-камеры.
Измените размер веб-камеры в окне предпросмотра и переместите ее в подходящее место. Если она уже подключена и нормально работает, вы увидите свое лицо.
При настройке камеры можно выбрать значение «Пользовательское» для параметра «Разрешение/Частота кадров». Так появятся дополнительные функции, позволяющие самостоятельно задать выходное разрешение и частоту кадров для веб-камеры, если это требуется.
Точно так же осуществляется добавление и других источников, например изображения. Вам нужно указать сам файл в окне «Свойства», после чего он будет выведен как новый слой.
Управляйте его размером и передвигайте в любую область, регулируя кадр для комфортного просмотра.
С остальными источниками, поддерживающимися в OBS, дела обстоят аналогичным образом. Выше мы уже говорили о добавлении оповещений о донатах — оно тоже выводится как источник. Вам следует выбрать тип «Браузер» и вставить ссылку, которая размещена на сайте DonationAlerts в разделе о донатах. Впрочем, это все вы узнаете из упомянутой статьи о настройке доната на YouTube.
Не можете смотреть трансляции Steam?
Вы можете смотреть трансляции Steam через ваш веб-браузер, но он работает не во всех браузерах. Если вы обычно используете неподдерживаемый веб-браузер, вам нужно установить один из следующих браузеров для просмотра трансляций Steam:
- Встроенный веб-браузер Steam
- Google Chrome (версия 39+)
- Apple Safari (версия 8+ для OSX)
- Internet Explorer (версия 11)
- Mozilla Firefox (версия 42+)
Большинство веб-браузеров предназначены для загрузки обновлений, как только они станут доступны. Если ваш браузер не настроен на автоматическое обновление или вы не закрывали его в течение очень длительного времени, это может быть устаревшим. В этом случае простое обновление браузера может решить вашу проблему.
Вы можете смотреть трансляции Steam только в Internet Explorer, если у вас Windows 8. Если у вас Windows 10, вам нужно попробовать другой браузер.
Настройка ОБС для рестрима на Restream.io
Выберите русский сервак RMTP URL > Russian, ну или тот, который ближе всего расположен к Вам.
Скопируйте ссылку сервера (rtmp://ru.restream.io/live) и ваш “Stream Key” (ключ трансляции).
Дальше зайдите в Настройки ОБС (Open Broadcaster Software) > Трансляция, поставьте “Сервис вещания” на “Custom”.
Ссылку на сервак скопируйте в поле “FMS URL“, ключ трансляции в поле “Stream Key“.
Запустите трансляцию и если все было сделано правильно, то Restream.io начнет рестримить на ваши добавленные ранее каналы текущую трансляцию, которая будет проигрываться в правом верхнем углу на странице “Dashboard”.
Статусы каналов также изменятся с “Offline” на”Online“.
Steam Link, Moonlight и AMD Link
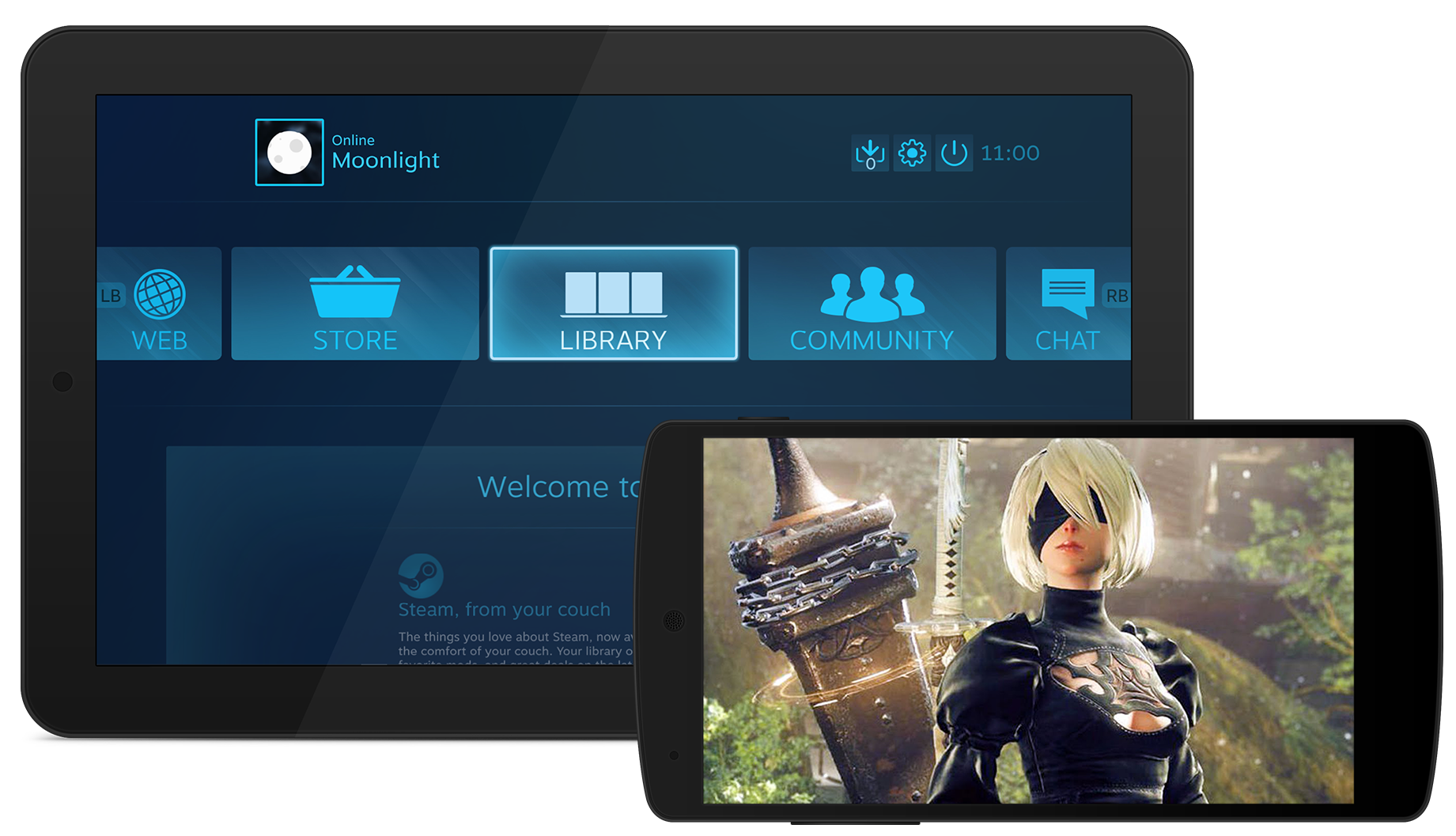
Приложение Steam Link давно доступно на Android и не без приключений попало в магазин App Store. Теперь оно работает на iPhone, iPad и Apple TV.
Moonlight является приложением с открытым исходным кодом для iOS, Android и Chrome. Здесь применяется функциональность Nvidia GameStrea, которая даёт возможность транслировать игры почти на любое устройство вместо одного официально поддерживаемого Nvidia Shield. На компьютере нужна видеокарта Nvidia.
Есть официальное приложение для карт Radeon под названием AMD Link.
С этими доступными вариантами у пользователей если выбор. Steam Link хорошо работает на любой платформе, а Moonlight предлагает несколько дополнительных настроек, в том числе в плане управления. При этом не поддерживается вибрация, которая есть в случае с Steam Link.
AMD Link имеет несколько дополнительных настроек качества, но в целом приложение похуже.
Мы рекомендуем пользоваться Steam Link. Тесты показали беспроблемную работу в большинстве игр, хотя в некоторых были неполадки вроде чёрного экрана. Если какой-то функциональности вам не хватает, попробуйте Moonlight и AMD Link. Уровень графики и качество трансляций этих приложений сопоставимый, но многое зависит от ваших устройств и сети.
Что делать, если трансляция Steam не работает?
- Проверьте подключение к Интернету
- Проверьте программное обеспечение брандмауэра
- Отключите антивирусное программное обеспечение .
- Проверьте настройки Steam
1. Проверьте ваше интернет соединение
Чтобы использовать Steam, вам понадобится быстрое интернет-соединение, и если вы получаете сообщение об ошибке Steam не удалось загрузить широковещательную рассылку , вам необходимо проверить интернет-соединение и убедиться, что оно работает правильно.
Если ваше соединение нестабильно или недостаточно быстро, вы можете столкнуться с этой и другими подобными ошибками. Если проблема в соединении, обратитесь к вашему провайдеру.
2. Проверьте программное обеспечение брандмауэра
Брандмауэр – это программное обеспечение безопасности, которое защищает компьютеры от любой угрозы путем мониторинга его сетевых подключений. Он не позволяет несанкционированному программному обеспечению получить доступ к вашему компьютеру. Это иногда останавливает приложения, такие как Steam, от подключения к Интернету. В результате вы можете получить сообщение об ошибке Steam не удалось загрузить широковещательную рассылку .
Чтобы решить эту проблему, проверьте настройки брандмауэра и убедитесь, что Steam разрешен через брандмауэр.
3. Отключите антивирусное программное обеспечение
Антивирус иногда может идентифицировать Steam как угрозу и вызвать ошибку Steam не удалось загрузить широковещательную рассылку . Вы можете решить эту проблему, временно отключив антивирус или добавив Steam в список исключений антивируса.
В случае, если это не работает, вам, возможно, придется удалить антивирус. Если удаление или отключение антивируса устраняет проблему, попробуйте переключиться на другой антивирус. Bitdefender – это быстрый и надежный антивирус. Благодаря встроенной функции игрового режима он никак не повлияет на ваши игровые сессии.
4. Проверьте настройки Steam
Если вы выполнили все вышеперечисленные шаги и по-прежнему получаете сообщение об ошибке Steam не удалось загрузить широковещательную рассылку , возможно, проблема в ваших настройках. Вот как их изменить:
Включите индикатор трансляции
Выполните следующие шаги, чтобы выполнить этот метод:
- Зайдите в Steam, затем Настройки .
- После настроек перейдите в раздел Вещание .
- Перейдите к параметру Всегда показывать статус в реальном времени и проверьте его.
- После шага 3 в правом верхнем углу экрана появится индикатор в любое время, когда вы вещаете.
Низкое качество Steam
Чтобы решить эту проблему, вы можете понизить качество Steam в его настройках или изменить разрешение потока. Это может положить конец этой проблеме.
Включите Steam Broadcasting
- Откройте Steam и перейдите в Настройки.
- Перейдите в трансляцию и выберите параметр Настройки конфиденциальности .
- Нажмите на ссылку Любой может смотреть мои игры , если вы хотите, чтобы ваша трансляция была общедоступной.
Переустановите Steam
Если Steam продолжает работать со сбоями после попытки решения выше, проблема может быть в поврежденной установке. Удалите и переустановите Steam и посмотрите, работает ли он.
Итак, вот только пара простых решений, которые могут помочь вам исправить ошибку Steam не удалось загрузить широковещательную . Обязательно попробуйте их все и дайте нам знать, если они работают на вас.
Пошаговое руководство настройки, запуска и ведения прямых трансляций
Вести прямые трансляции на Ютубе можно с помощью компьютеров с ОС Windows, MacOS и мобильных устройств на Android и iOS.
Общие рекомендации для настройки
Сеть. Учитывайте общий битрейт и пропускную способность при загрузке. Рекомендуемый резерв — 20%. Например, минимальная скорость интернета, необходимая для запуска стрима, составляет 3 мегабита в секунду. Соответственно, для нормальной бесперебойной передачи данных битрейт должен быть не менее 3,6.
Видеокодер. Если вы используете видеокодер — настройте его заранее, примерно за 2 часа до трансляции. Для проверки качества трансляции подключите его за 15 минут до начала эфира и убедитесь в корректном воспроизведении видео на панели управления трансляциями.
Веб-камера. Проверьте необходимые базовые настройки до начала трансляции.
На компьютере с ОС Windows
Проверьте, включена ли функция ведения стримов на вашем канале. Обязательно наличие браузеров последних версий — например, Chrome 60 и выше или Firefox 53 и выше. И, желательна версия Windows не ниже 7.
Если функция активирована, и это отображается на сайте — можно приступать к следующим настройкам.
Кликните на кнопку с изображением в верхнем левом углу трёх горизонтальных линий.
В открывшемся окне войдите в «Настройки».
Нажмите на значок с изображением камеры в правом верхнем углу.
В открывшемся окне кликните на «Начать трансляцию».
В открывшемся окне выбирайте нужный режим. Можно создать трансляцию с отсрочкой при помощи установки таймера или начать в режиме онлайн.
После выбора режима система выдаст пошаговую инструкцию с уточнениями — знаете ли вы правила трансляций, активна ли функция для их проведения и запросит название, описание, настройки камеры и микрофона. После этого вы вернётесь снова в окно с выбором режима, где нужно кликнуть на «Выбрать». После этого вы выходите прямой эфир.
На компьютере MacOS
Настройка и проведение стримов на MacOS идентичны для ОС Windows, отличия ощутимы только в интерфейсах.
Пошаговый алгоритм:
- Войдите в свой аккаунт YouTube и кликните «Мой канал».
- Нажмите на значок с изображением камеры в верхнем правом углу и «Создать».
- Кликните на «Начать трансляцию».
- В разделе меню слева введите название, описание и параметры доступа.
- Перепроверьте настройки — камеру и микрофон.
- Нажмите «Начать эфир».
- Для завершения стрима нажмите в нижней части страницы на «Завершить трансляцию».
На Андроиде
Войдите в свой аккаунт YouTube и нажмите на круглую кнопку в верхнем правом углу.
Кликните на строку «Мой канал» в открывшемся окне настроек.
Нажмите на значок «+» в нижней части экрана.
На появившейся панели нажмите на строку «Начать трансляцию».
Для завершения нужно нажать на соответствующую кнопку в нижней части экрана для завершения.
На iOS
Алгоритм идентичен проведению стримов на Ютубе для Android.
- Войдите в свой профиль на Ютубе.
- Откройте свой канал и нажмите на «+» в нижней части экрана.
- В появившейся вкладке кликните на «Начать трансляцию».
- Для завершения нажмите кнопку «Конец».
Работаем в OBS Studio
Первое, что нужно сделать — скачать ОБС для ВКонтакте. Без специального сервиса мы не сможем ретранслировать видеоролик с вашего компьютера в социальную сеть — поэтому переходим сюда и жмем на кнопку загрузки. Не забудьте указать свою операционную систему!
Мы используем приложение Studio и на его примере будем рассказывать о том, как запустить стрим через OBS в ВК. Вы можете воспользоваться любой аналоговой программой, в сети есть большой выбор бесплатных приложений. Алгоритм действий будет схожим!
Открываем загруженную программу и нажимаем на кнопку «Настройки» снизу справа.
Мы не будем углубляться в детальные параметры, пройдемся по самым общим и важным настройкам OBS для трансляции в ВК:
Во вкладке «Общие» отметьте опции «Показывать окно подтверждения при запуске…» и «Показывать окно подтверждения при остановке трансляции»;
В разделе «Вывод» ставим «Битрейт аудио» на отметке 128, «Битрейт видео» можно выбрать 1500 или 2500, остальные параметры можно не менять. Здесь же вы можете выбрать путь сохранения файла, если хотите оставить запись;
Переходим на вкладку «Видео». На среднем компьютере можно оставить бикубический фильтр масштабирования и FPS на отметке 30. Если устройство помощнее — ставьте «Метод Ланшоца» и поднимайте ФПС до 50-60.
Мы еще не закончили разбираться, как настроить ОБС для стрима в ВК! Пора добавить устройство захвата видео.
- Найдите слева снизу окно «Сцены» и нажмите на плюсик;
- Задайте название и сохраните;
- Теперь переместитесь чуть правее, к полю «Источники»;
- Кликайте по значку плюса «+»;
- Выбирайте нужный источник — «Захват экрана», если хотите стримить содержимое монитора полностью или «Захват окна», если будете стримить конкретную игру;
Дайте название и поставьте галочку в окне «Сделать источник видимым»;
Если вы хотите добавить веб-камеру, нужно нажать на «Устройство захвата видео», дать нужное имя и выбрать устройство из раскрывающегося списка.
Мы почти добрались до главного, как запустить трансляцию в ВК через OBS!
- Вернемся к социальной сети — откройте свернутую ранее вкладку;
- Скопируйте URL из соответствующей строки;
- Теперь откройте раздел «Вещание» в настройках Студио;
- В меню «Сервис» выберите «Настраиваемый»;
- В строку «Сервер» ниже вставьте скопированный ранее URL-адрес;
- Опять вернемся к социальной сети — теперь копируем значение из строки KEY (нажмите на кнопку справа);
- Вставляем скопированный ключ в строку «Ключ потока» в Студио;
- Сохраняем внесенные изменения!
Вы полностью готовы! Теперь о главном — как начать трансляцию в ВК через ОБС?
- В социальной сети кликаем по кнопке «Сохранить», тем самым выставленные настройки вступают в силу;
- В стриминговом приложении жмем на значок «Начать трансляцию» снизу справа. Готово!
Мы рассказали вам, как стримить ВК через OBS — это несложно, требуются лишь минимальные навыки. Со временем вы освоите эту науку и будете моментально запускать трансляции самостоятельно!
Видео
Всем привет. Сегодня мне бы хотели поделиться способом, как получить доступ к ведению трансляций через новый сервис Steam Broadcasting или же просто стримить через Steam. Эта функция была введена совсем недавно и пока только в бета версию Стима, надеюсь скоро все будет отлично и эта функция будет пользоваться большой популярность. И так перейдем к делу :
1) Открываем клиент Steam2) Идём в File -> Settings -> Account (мы рассматриваем способ на английском языке, на русский перевести менюшки не сложно)3) Ищем «beta participations» и выбираем «Steam beta» в выпадающем меню
4) Steam попросит перезапуститься. Если не попросит — перезапустите вручную.5) После апдейта Стима идём в File -> Settings -> Broadcasting6) Настраиваем под себя опцииКак начать стрим в какой либо игре? Он начинается сам, когда вы входите в какую либо из игр Steam.
Советы по настройке:По стандарту способ трансляции предлагает по запросу друзей «Friend request«, т.е. когда вы начнете стримить то любой из друзей кидает вам запрос на просмотр. Насколько известно, если включить опцию для возможности просмотра кому угодно «Anyone can watch my stream» и посещении своей страницы в браузере — активирует публичную трансляцию для всех!
Для того, чтобы найти хороший баланс между качеством картинки и битрейтом — надо знать данные по своему интернет-каналу. Как проверить канал? Проще всего так:
1) Посещаем SpeedTest2) Выбираем ближайший город3) Выбираем любого провайдера и жмём Старт4) Смотрим скорость закачки (upload)
Для того чтобы выдавать лучшее качество картинки на битрейте 3500 Kbps (Kb/s) и в fullHD (1080) через Steam вам понадобится скорость примерно 4Mbps (Mb/s) в идеале. Если ваша скорость меньше, например около 1700Kb/s (
1.7Mb/s) тогда лучше снизить разрешение трансляции и битрейт, иначе у вас трансляция будет просаживаться и подвисать.
Как смотреть стрим в Steam:1) Нужен браузер2) Нужен Steam 3) steam://broadcast/watch/ в командной строке (нажав winkey + r)
или посетив эту страницуили зайдите на профиль того, кто стримит и выбрать его Трансляцию.Надеемся статья вам пригодится! Удачной практики!
Летсплеи и просто игровые видео, сделанные пользователями, ежедневно набирают сотни тысяч просмотров. Они интересуют как продвинутых геймеров, так и новичков. Трансляции пользуются спросом почти в любой области жизни. В приложении Steam с 2015 года есть опция под названием Broadcasting. Она позволяет вести онлайн-трансляции в режиме реального времени. Теперь не нужно специально записывать видео для демонстрации летсплея. Но как в «Стиме» включить трансляцию? А каким образом ее настраивают?
Подключаемся к стриму
Как в «Стиме» включить трансляцию, понятно. Для отключения этой опции нужно в ее настройках выбрать пункт «Трансляция отключена». А как подключиться к чужому стриму?
Обычно для этого нужно:
- Зайти в профиль стримера.
- Кликнуть по кнопке «Смотреть игру».
- Указать пароль доступа, если это необходимо. Его стример может указать в настройках ведения онлайн-записи.
Немного предыстории
Некоторое время назад, а именно 3 декабря, в Steam был реализован функционал трансляций, то есть выражаясь уже привычными словами – стримов. Любой пользователь мог запустить свою трансляцию или же просто смотреть как играют другие пользователи сообщества Steam. Однако, данный функционал находился на стадии открытого бета тестирования и чтобы запустить его, нужно было обновить свой клиент, поучаствовав в тестировании.
Теперь же broadcasting или трансляциидоступны всем пользователям, даже не принявшим участие в бета тестировании. Вообще, на данный момент стим не составит конкуренцию твичу, т.к пока что нет партнерок, которые платили бы деньги, но если же в стиме они появятся, то конкуренция, как мне кажется, будет существенная.
Как запустить/остановить трансляцию?
Трансляция запускается автоматически, как только вы вошли в игру. Закончится она так же автоматически, как только вы закроете игру.
Как начать смотреть трансляцию?
Для того, чтобы кто-то начал смотреть вашу игру, ему нужно зайти в ваш профиль и нажать кнопку “смотреть игру“. Тем самым они дадут запрос на просмотр, а вы можете его принять или же отклонить. Если же вы хотите, чтобы все желающие могли смотреть как вы играете и ваша трансляция отображалась в сообществе по вкладке Broadcast, то вам нужно перейти в настройки (steam – настройка – трансляция) и установить пункт “все могут смотреть мои трансляции”
Список всех трансляций сообщества находится здесь: steam broadcasts
- https://etocsdetka.ru/gajdy/steam/kak-vklyuchit-translyaciyu-v-steam/
- https://fb.ru/article/441858/kak-v-stime-vklyuchit-translyatsiyu-sovetyi-i-podskazki
- https://declive.ru/steam/steam_transljacija_broadcasting_kak_zapustit_smotret
Nvidia Shadowplay
Shadowplay – это официальное приложение от Nvidia, которое было заточено специально под видеокарты GeForce и работает исключительно на них. Его можно использовать как для простого захвата экрана, так и для проведения онлайн-трансляций. Запуск стрима производится всего в несколько кликов, а использование ресурсов сводится к минимуму, что позволяет проводить эфиры на слабых машинах. А если у вас компьютер с мощной видеокартой, то поддерживается контент с разрешением 4K HDR 60 к/с или 8K HDR 30 к/с.
Стоит также сказать про еще одну фишку программы – технология оптимизации системных ресурсов, которая есть в видеокартах GeForce. Не имеет значения, насколько высоки графические требования к игре, которую вы записываете – FPS практически не будет падать, а игры будут запускаться гладко и с максимально возможным качеством.
Особенности:
- высокое разрешение прямых эфиров (до 8K);
- при записи не нагружает систему;
- поддержка Shield;
- есть возможность быстрой оптимизации игр под характеристики компьютера;
- быстрое обновление драйверов видеокарты;
- доступна возможность стрима видео напрямую с видеокарты.
Стоимость: бесплатно
Официальная страница: Nvidia Shadowplay





